Мастера—хендмейдеры часто сталкиваются с необходимостью сфотографировать какой-нибудь небольшой объект на идеально белом фоне, с сохранением всех ярких и красочных оттенков, без перевирания цветов (сделать предметную фотографию).
На улице как всегда пасмурно, дождь, снег, ураган. Дома освещение плохое, лампочка одна, домашние спят. На полученных фотографиях ничего не разглядеть. В лучшем случае они получаются темные и смазанные.
В этом случае для получения хорошей предметной фотографии понадобится специальное приспособление — лайткуб или лайтбокс. Специальный ящик с полупрозрачными (пропускающими свет) стенками и подвешенными с нескольких сторон осветительными приборами хорошей мощности. Лайтбокс может быть как фабричным, так и самодельным.
Как сделать лайткуб своими руками?

- Возьмите обычную картонную коробку с длиной стороны 30-50 см. По центру боковин (можно и на задней стенке тоже) и сверху «на крыше» вырежьте квадратные отверстия, отступая от угловкраев короба по 3-5 см. Лицевую сторону оставьте полностью открытой, без полей.
- Все отверстия (кроме лицевой стороны) заклейте полупрозрачной бумагой (для выпекания, калькой и т.д.), либо тонкой белой материей, которая пропускает свет.
- Изнутри короба, с плавным переходом, начиная с верха задней стенки и опускаясь на дно, положите лист ватмана или плотную белую ткань.
- Установить на кронштейнах или на защелках 2-4 светильника с лампами дневного (белого) света.
- Лайткуб готов! Можно фотографировать.
Теперь, даже не имея зеркальной камеры (которая требует умения и знания множества настроек, да и стоит прилично), с помощью обычной цифровой «мыльницы» делаем нужную нам фотографию. Далее с помощью нехитрых операций в редакторе превращаем ее во вполне качественный снимок.
Итак, берем наш объект, который нуждается в фотографировании, помещаем его в центр лайткуба, включаем освещение. Делаем несколько фотографий с разных ракурсов. Чем больше снимков, тем больше вероятность получить оптимальный результат, требующий минимум доработки.

Я обычно фотографирую в режиме макросъемки (значок цветочка на фотоаппарате) и с ручным выставлением баланса белого, без использования вспышки.
Баланс белого выставляется путем фокусировки на белом листе бумаги или сером фоне (в нашем случае уже в лайтбоксе с включенным освещением).
После этого полученные фотографии нужно доработать в фоторедакторе. Для новичков совсем не обязательно использовать фотошоп и другие «сложные» программы. Вполне пойдет Microsoft picture manager , который входит в комплект MS Office.
Microsoft picture manager
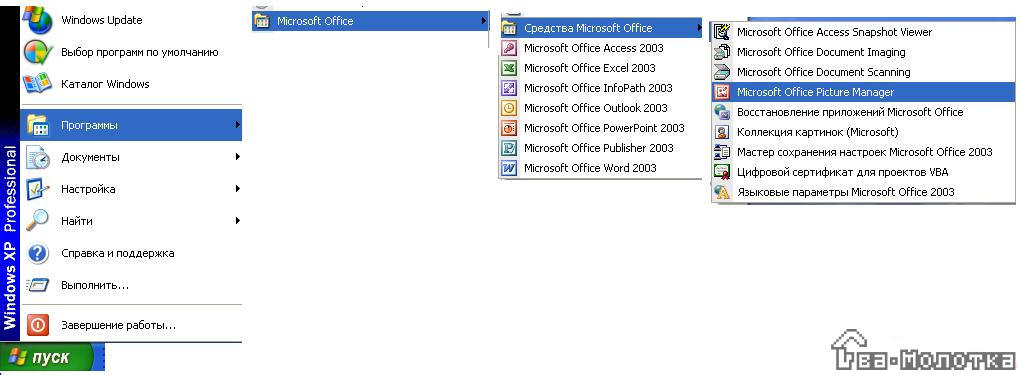
Открыть программу можно прямо из папки с фотографиями, которые сбросили с фотоаппарата —
правый клик на фотографии — открыть с помощью — Microsoft picture manager.
Далее, если фотографию предполагается выкладывать на какой-нибудь он-лайн ресурс или пересылать по почте, ее лучше сделать «полегче», сжать объем:
Выбираем в панели с меню: Рисунок — Сжать рисунки. Справа появляется панелька. Выбираем «Сжимать для …документов» и нажимаем ОК. Сохраняем фотографию (Файл — Сохранить, либо кнопку «дискета»).

Теперь приступаем к обработке самой фотографии. Даже несмотря на освещение от ламп, фотография все равно чаще все получается темноватой или цвет неправильно передан.
Нам нужно это исправить.
Для начала выравниваем баланс белого.
Выбираем на панели инструментов «Изменить рисунки» — справа появляется панелька с инструментами.
Чтобы высветлить фотографию, нажимаем Цвет, выше появляется кнопка — Улучшить цвета. Курсор меняется на «прицел». Этот прицел наводим на самое темное место фона и нажимаем левую кнопку мыши.
Фотография высветляется. Если цвет стал слишком белым, так что не видно некоторых деталей, то отменяем операцию (стрелка «назад» на панели инструментов). А затем повторяем, только прицел, ставим в другое место, более светлое.

Результат:

Чаще всего, если свет был выставлен правильно, а изделие не имеет каких-нибудь специфических особенностей, на этом можно и остановиться.
Сохраняем фотографию и выкладываем ее куда нужно.
Но, если результат не устроил — можно еще поиграть с Интенсивностью, Оттенком и Насыщенностью фотографии. Эти меню находятся на той же самой панели, что и Улучшить свет.
Если у вас несколько фотографий (одного предмета или нескольких похожих) снятых в одинаковых условиях, можно применить и групповую обработку.
Для этого в верхнем левом углу выбираем значок Представление эскизов и перед нами выводятся все фотографии, которые есть в данной папке:
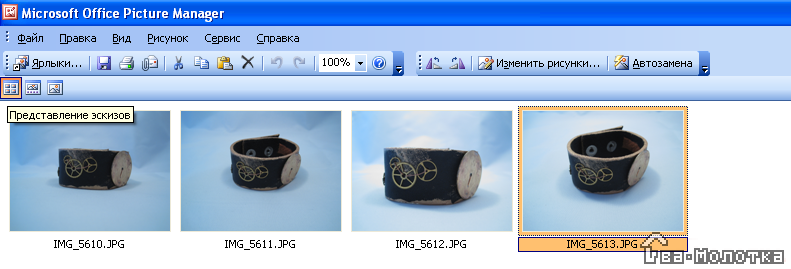
С помощью мыши и зажатой левой кнопки выбираем либо все фотографии, либо, через ctrl выделяем несколько нужных.
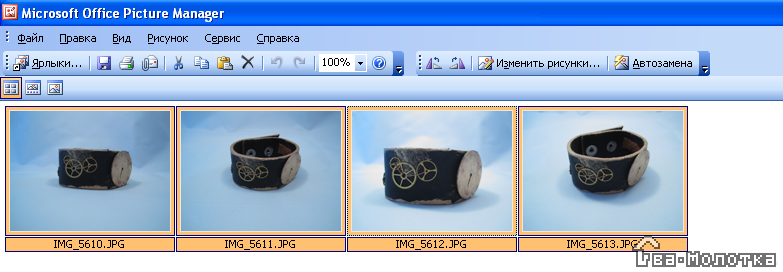
Далее опять нажимаем на панели инструментов — Изменить рисунки — Цвет — Улучшить цвета и прицелом указываем на самое темное место фона.
Все фотографии изменились:

Теперь уже по отдельности доводим каждую фотографию до совершенства и сохраняем.
Дополнительно можно исправить размер самого снимка, повернуть его или наклонить.
Уменьшаем лишние поля или сохраняем отдельную часть фотографии
Заходим в меню Рисунок — Обрезать. Вокруг фотографии появляются уголки. С их помощью отделяем лишнее, жмем ОК и сохраняем готовый рисунок.

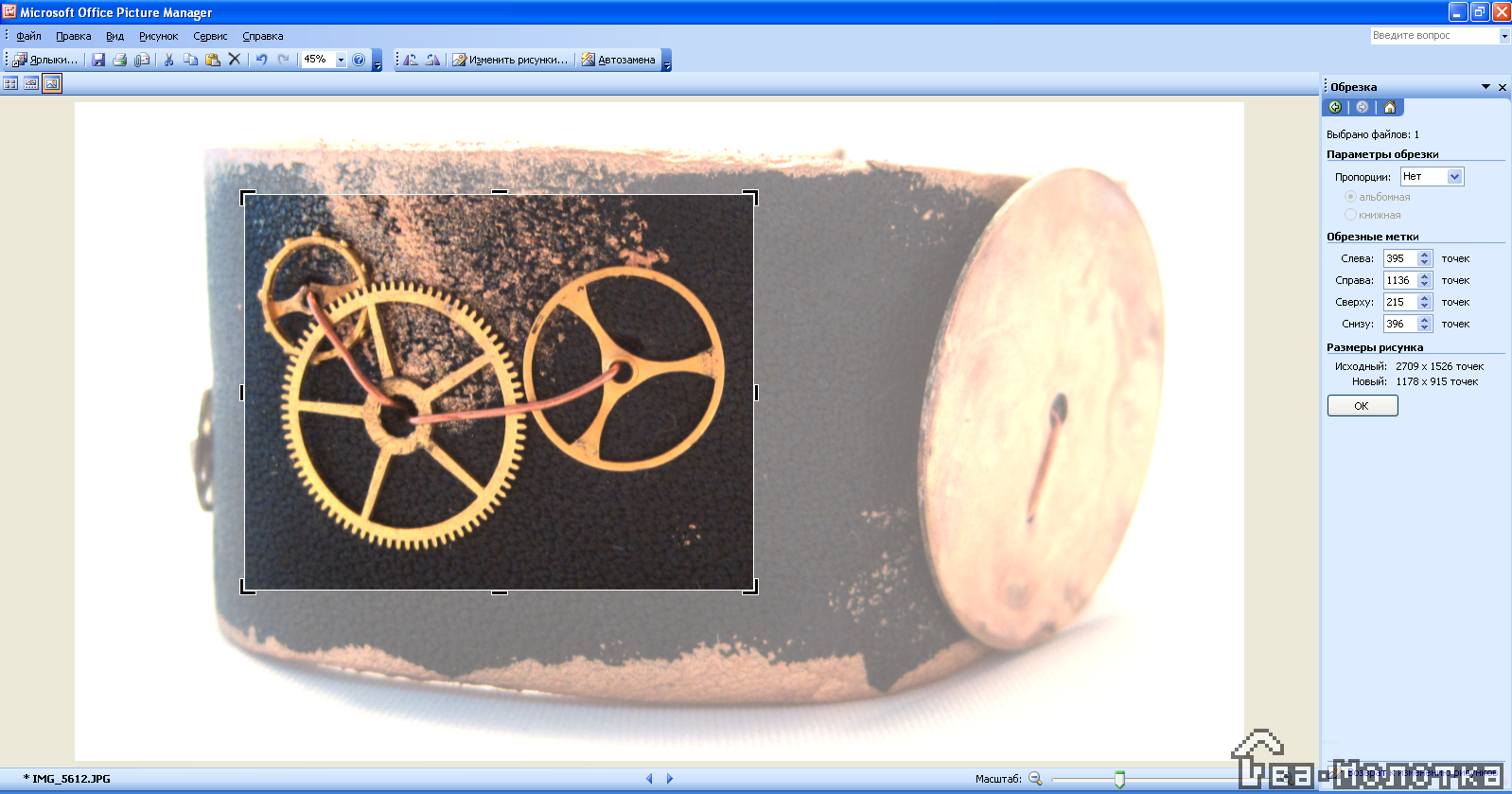
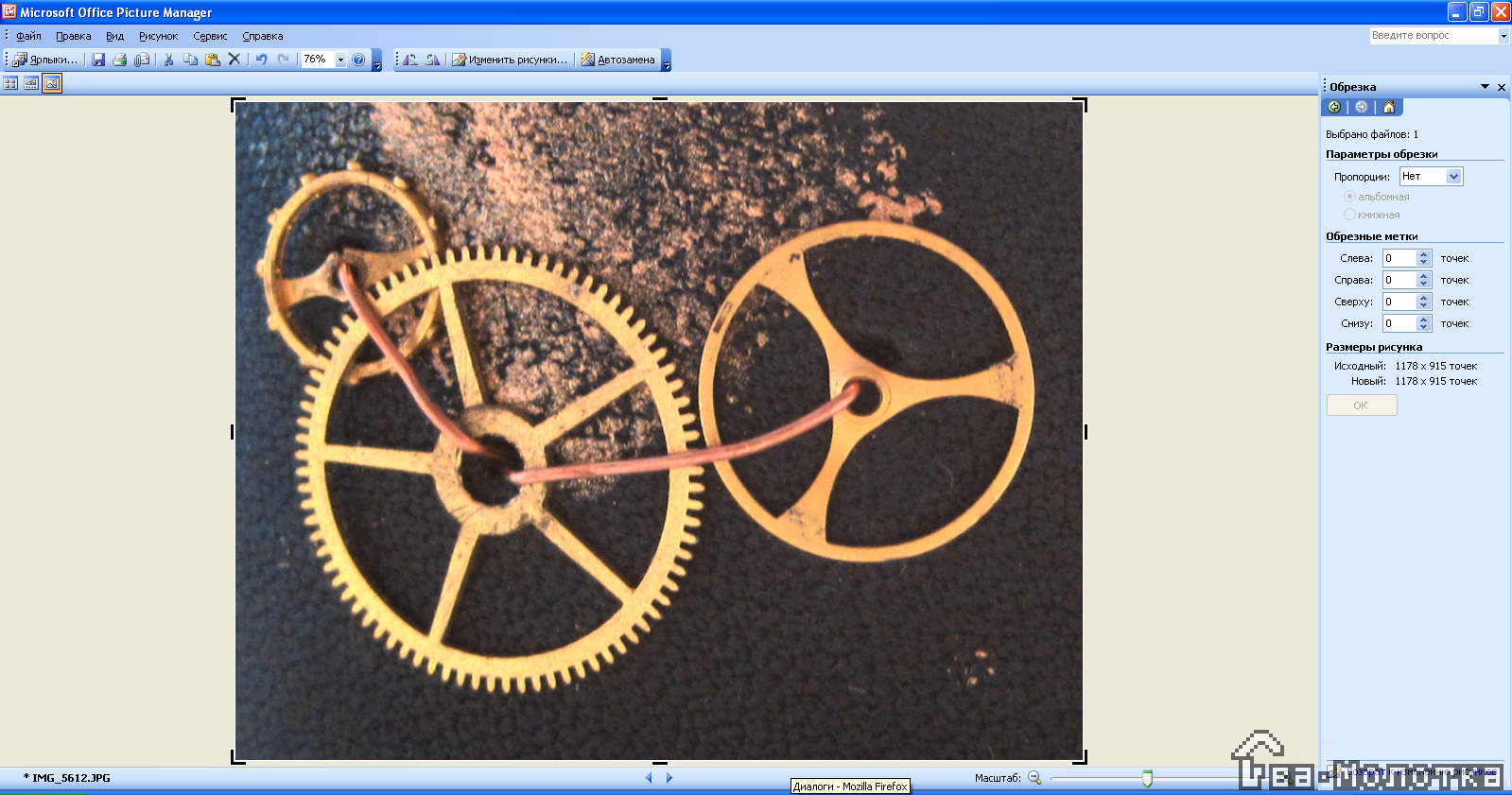
Поворот изображения
Простой способ повернуть рисунок строго на 90 градусов — стрелки влево-вправо на панели инструментов.
Если нужно изменить наклон на определенный градус, тогда:
Рисунок — Повернуть и отразить — справа опять появляется панелька.
Тут можно выбрать определенное количество градусов, на которое требуется повернуть фотографию, либо стрелками выставить вручную нужный поворот.
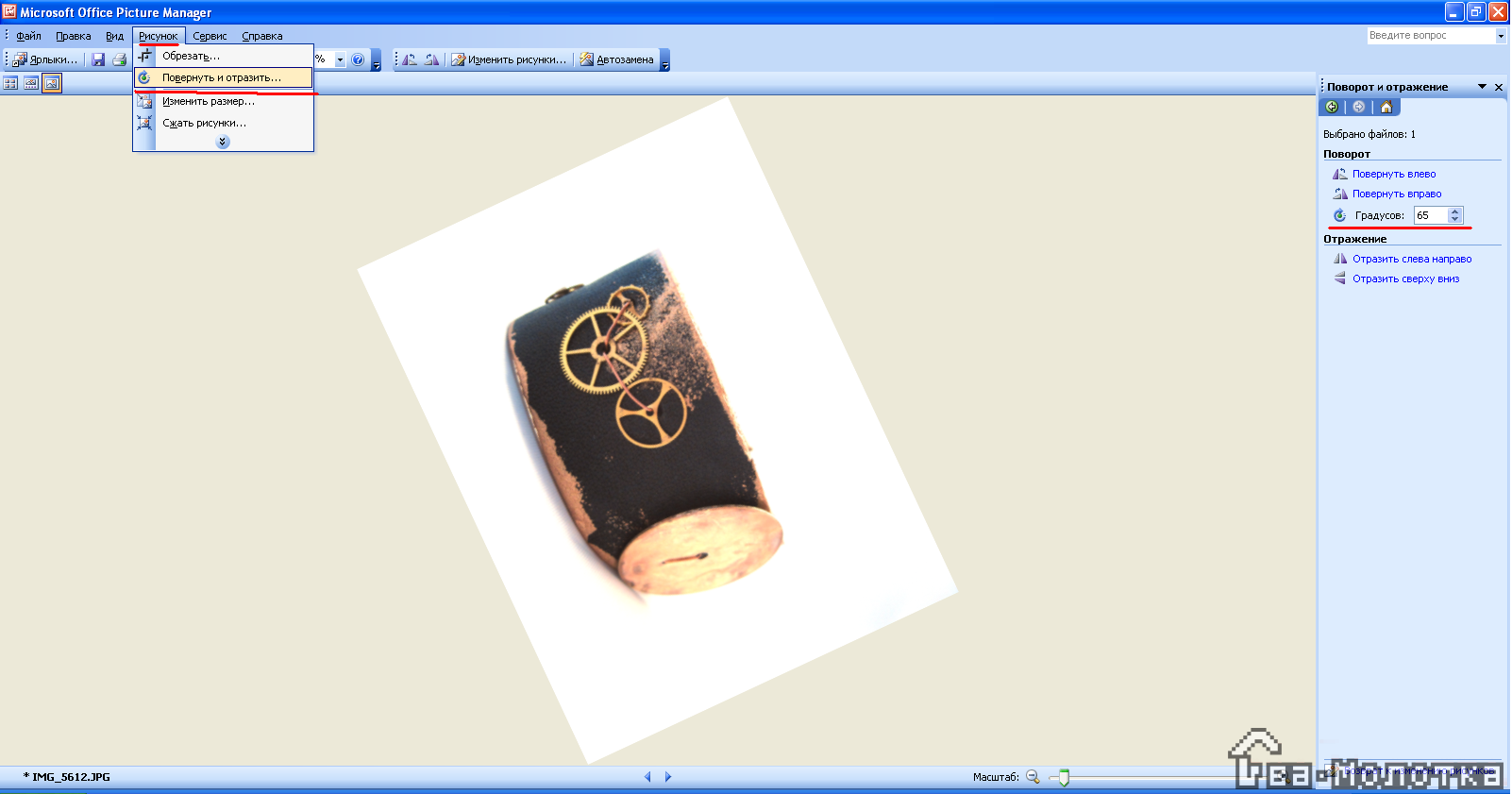
Также можно изменить отображение картинки сверху вниз, либо слева направо.
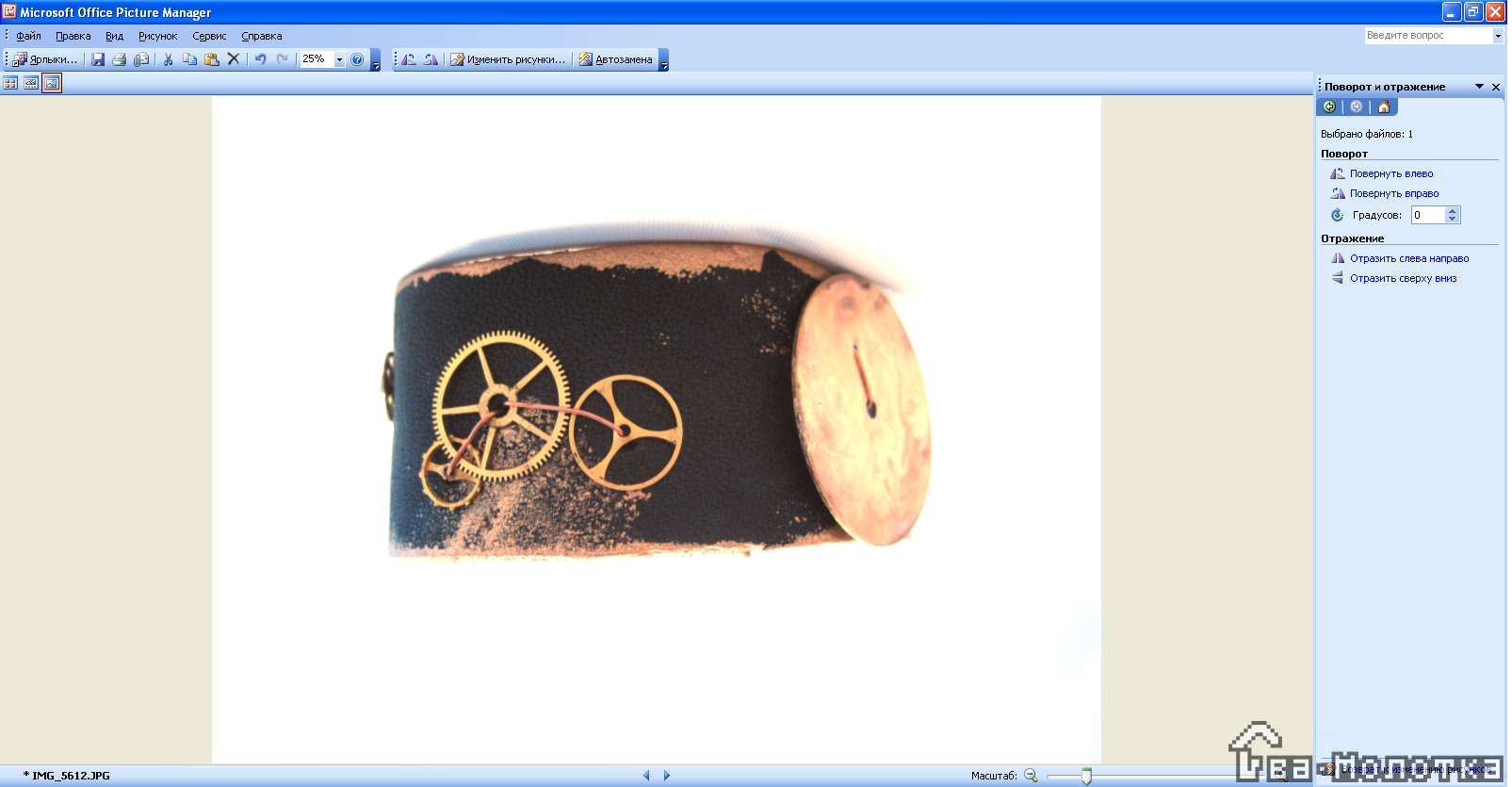
В этой же программе есть еще несколько полезных функций, которые можно использовать на свое усмотрение. Но самые основные, касающиеся редактирования фотографий, я рассказала и показала.

