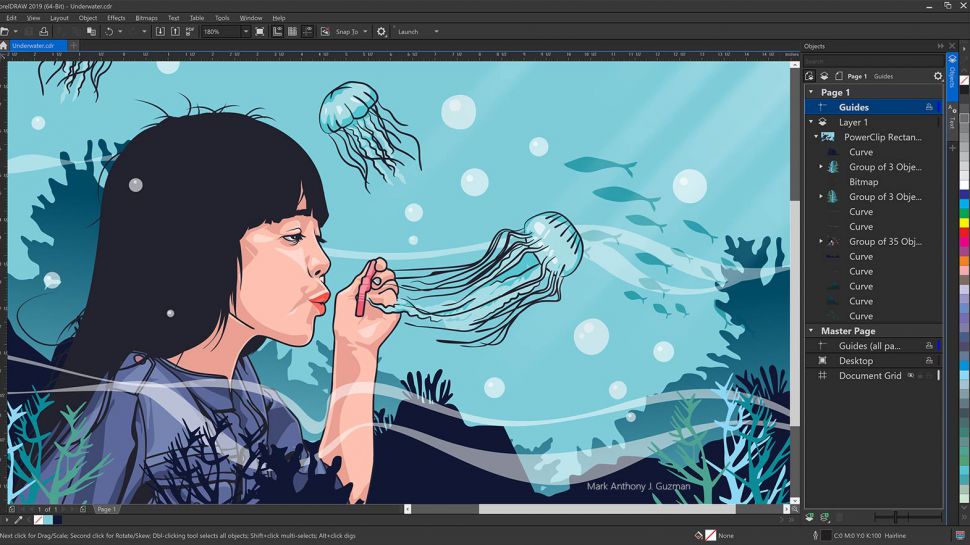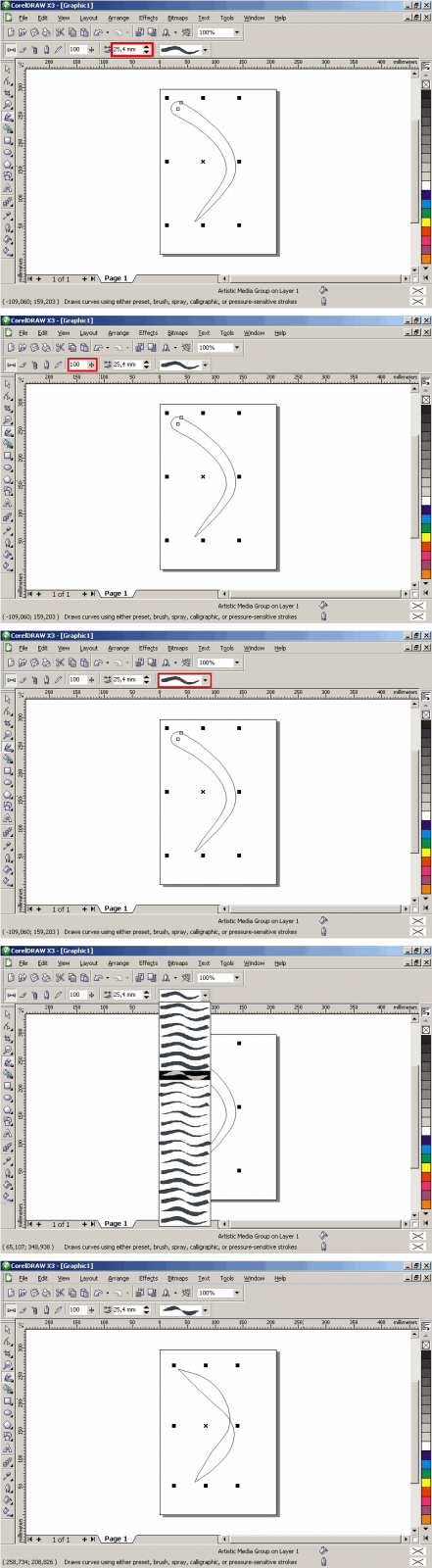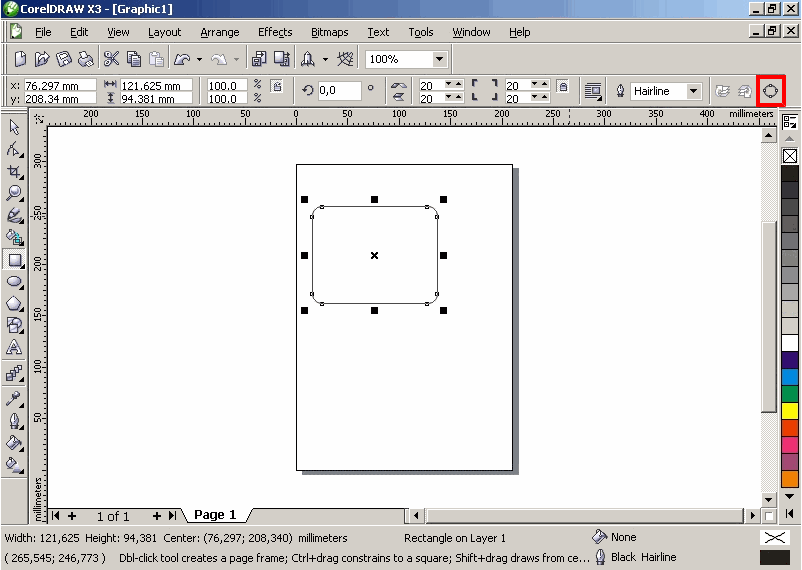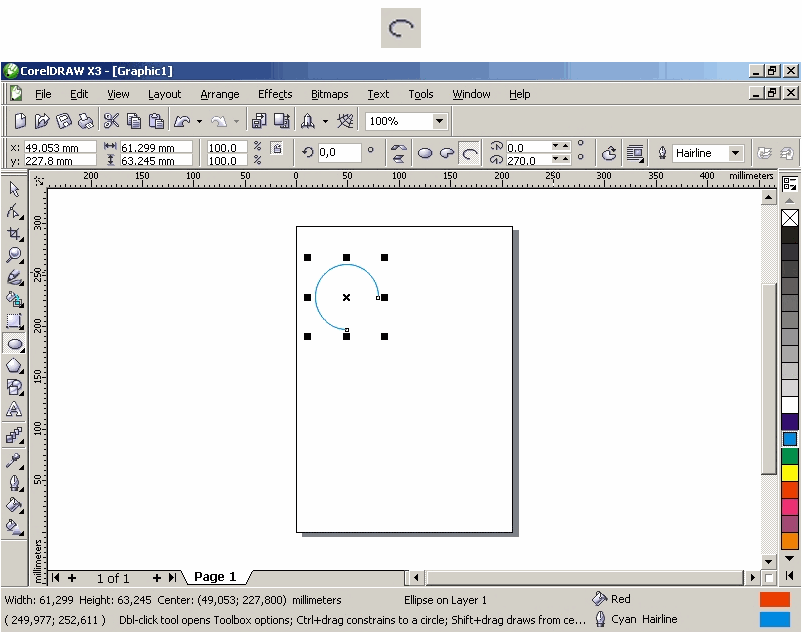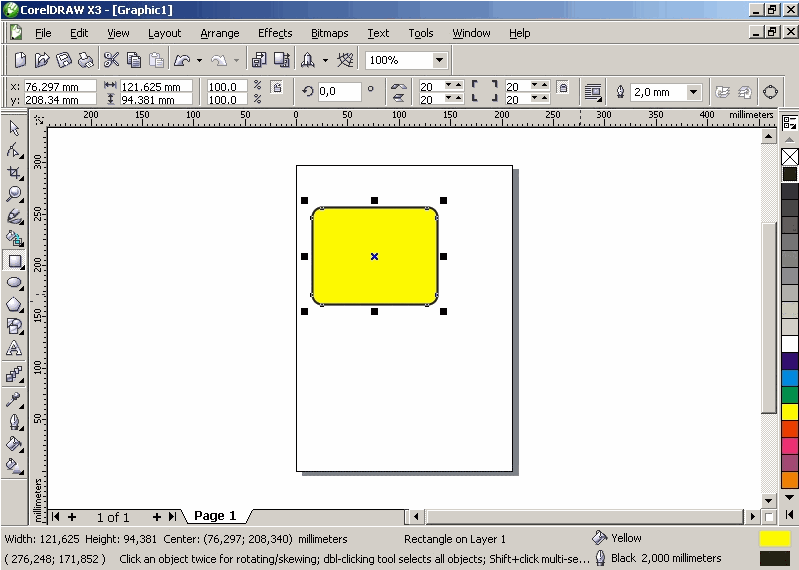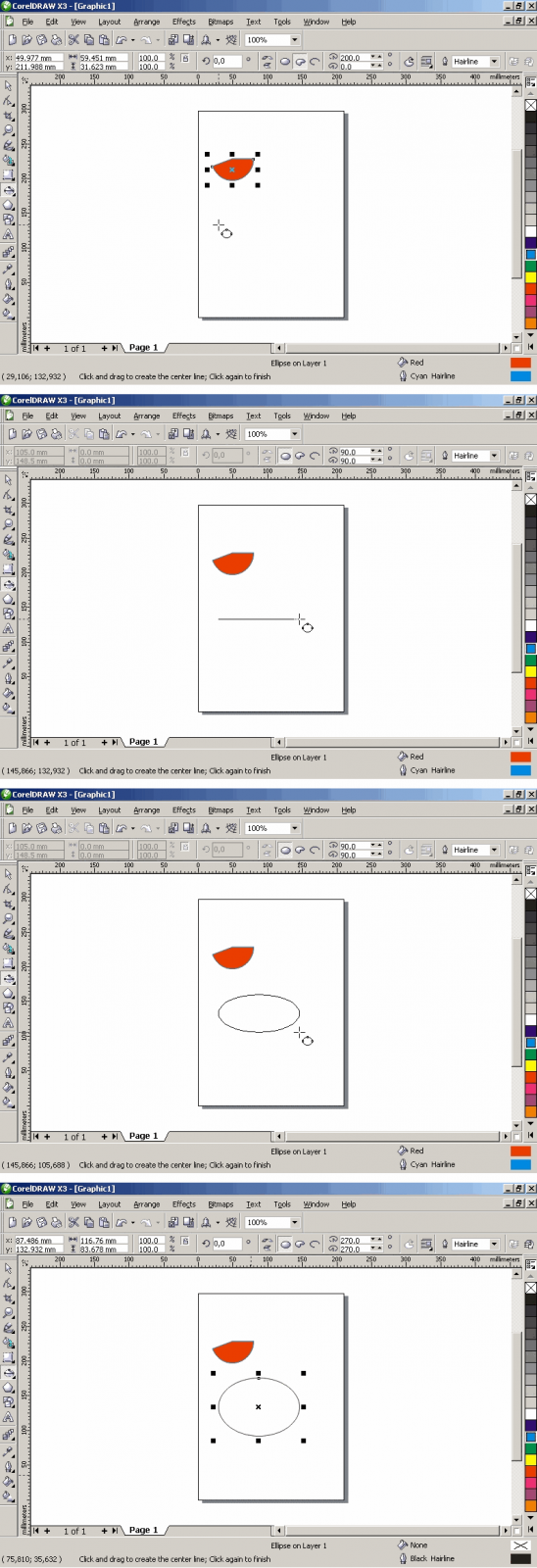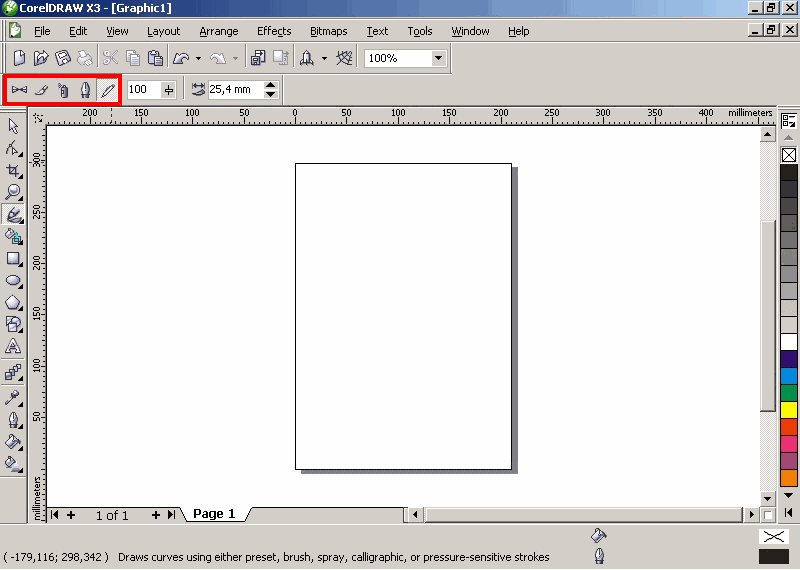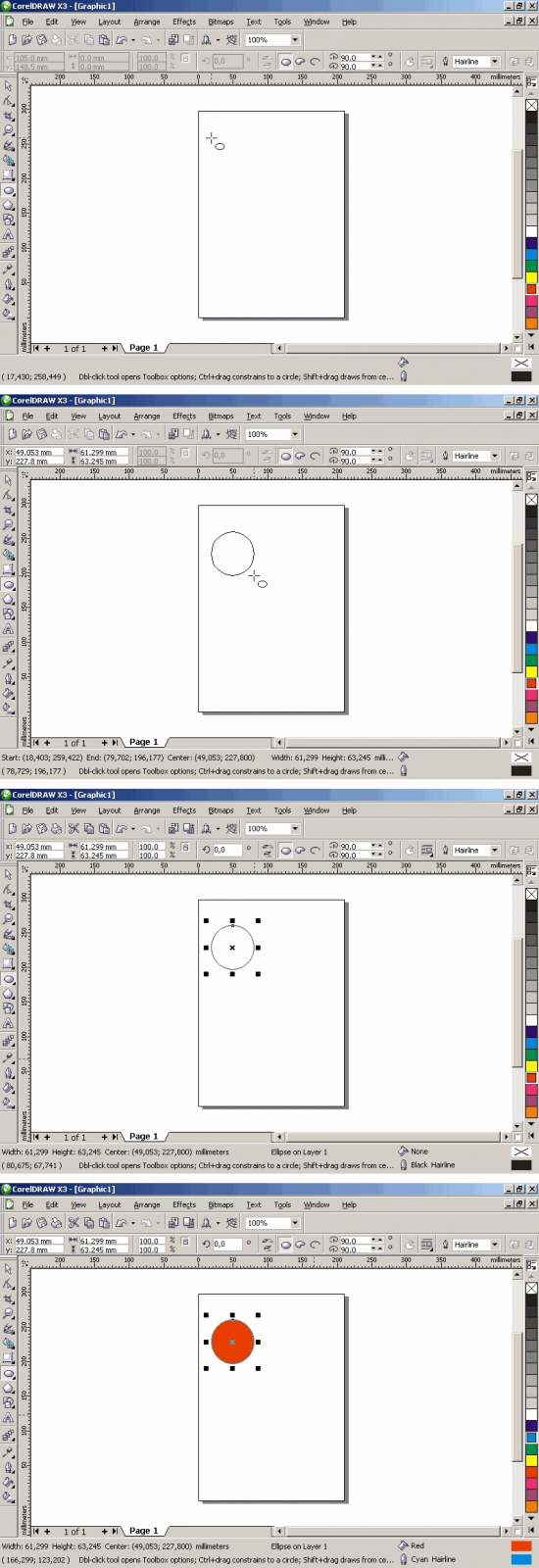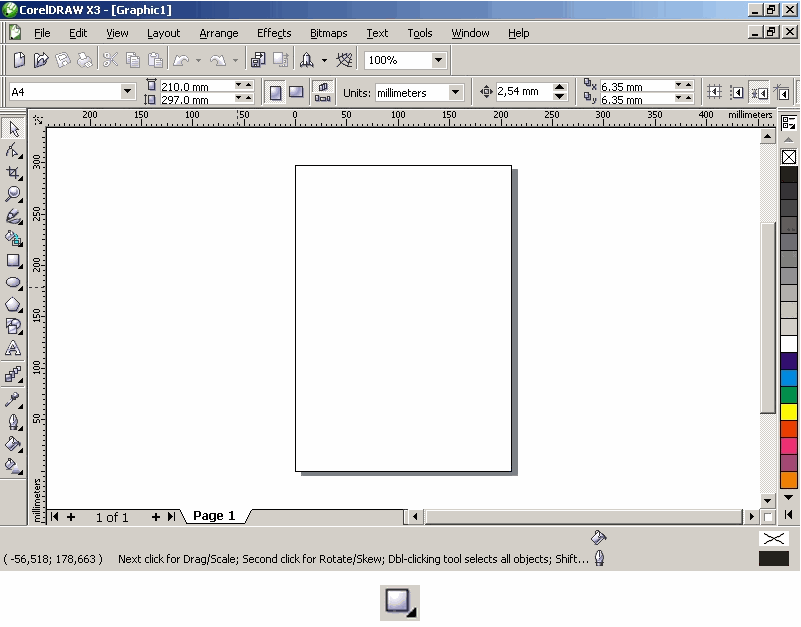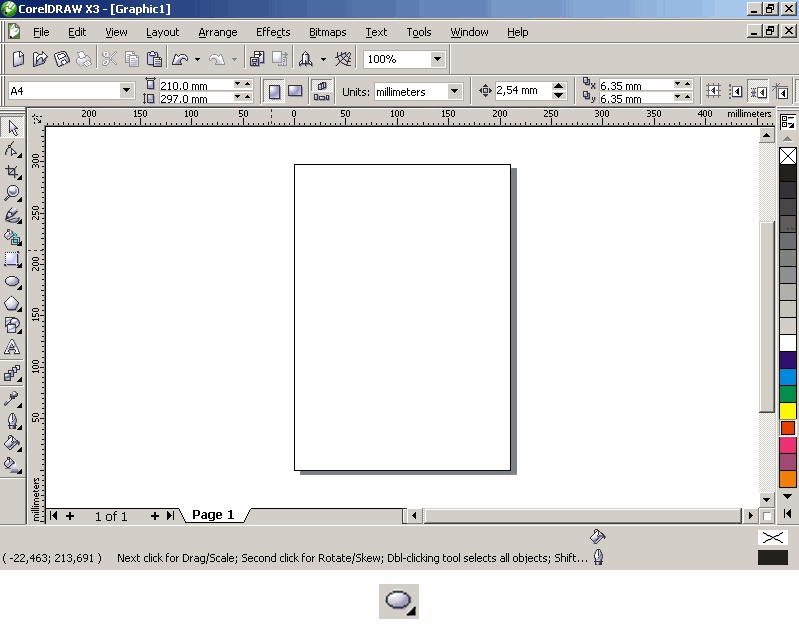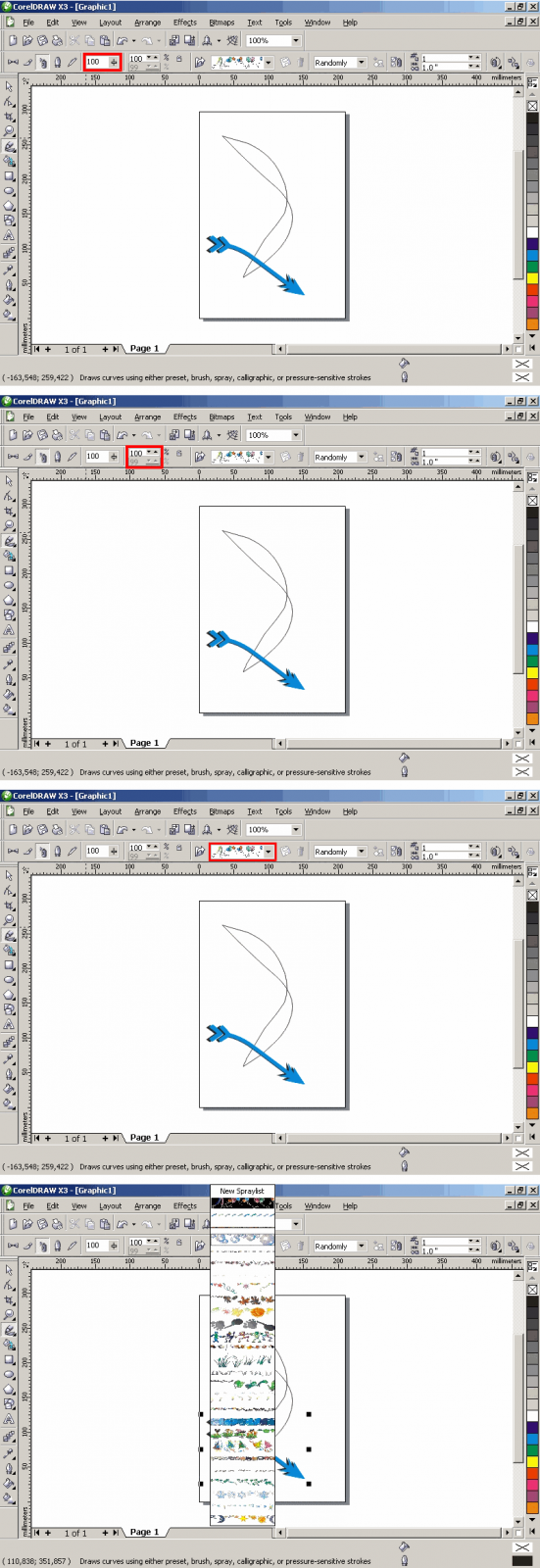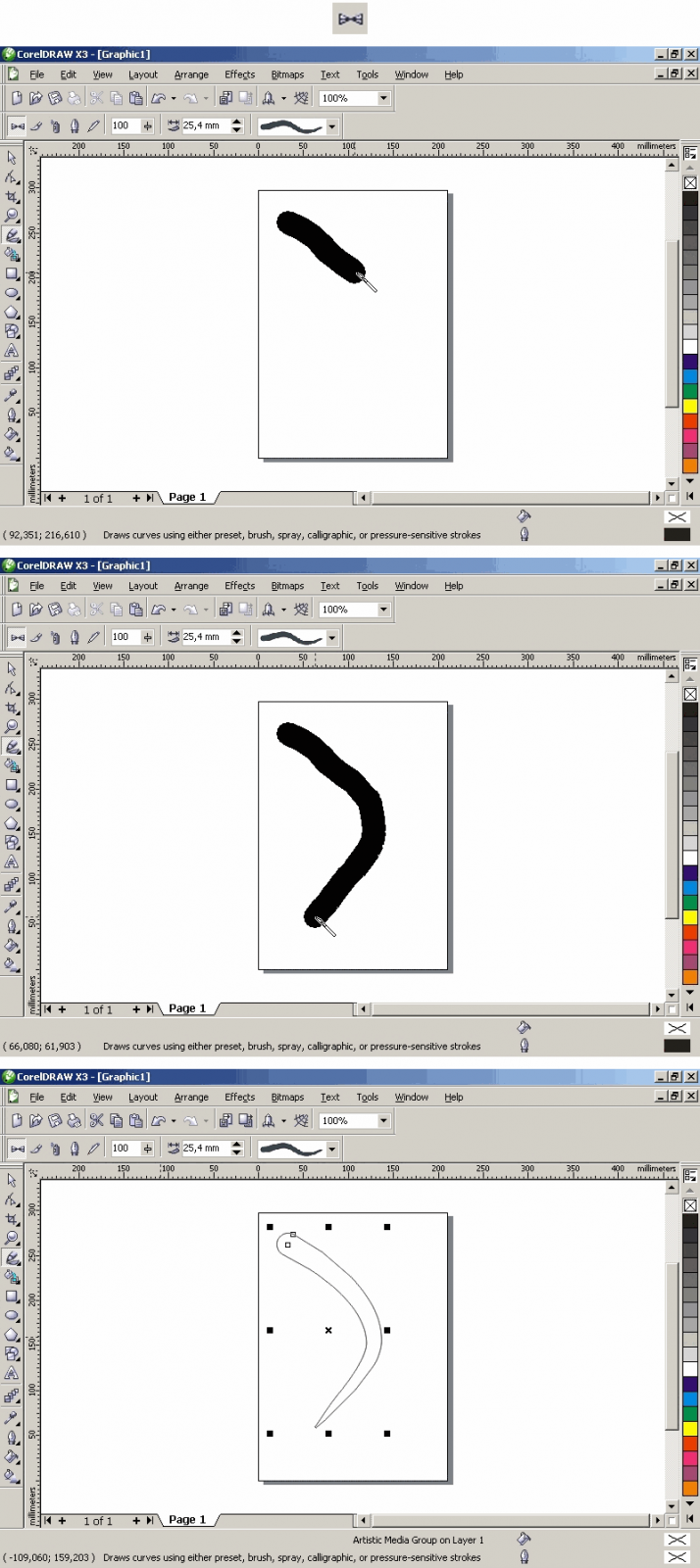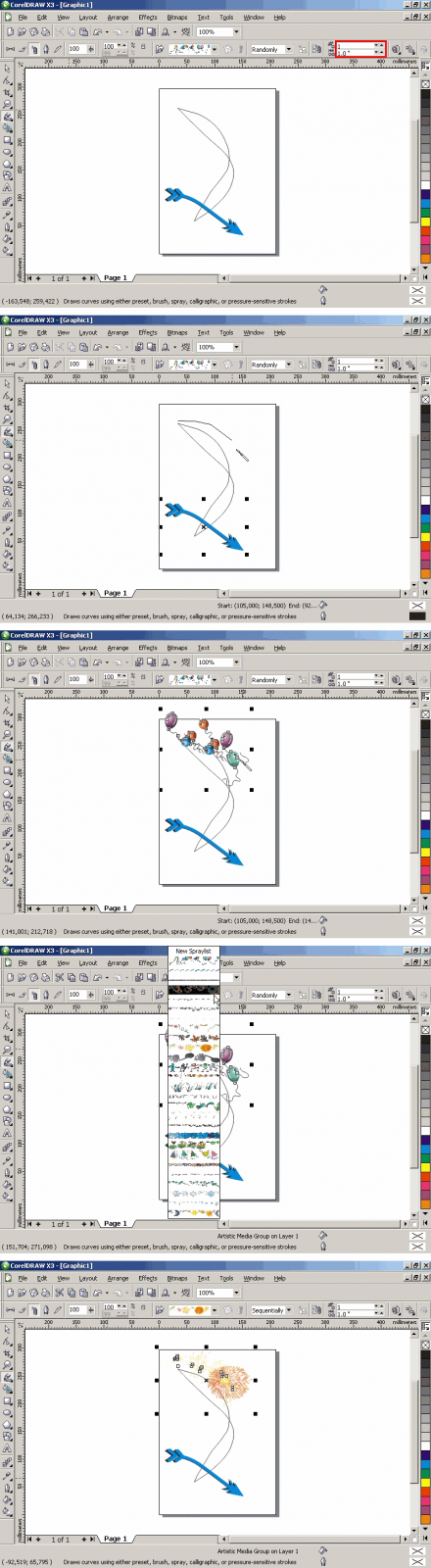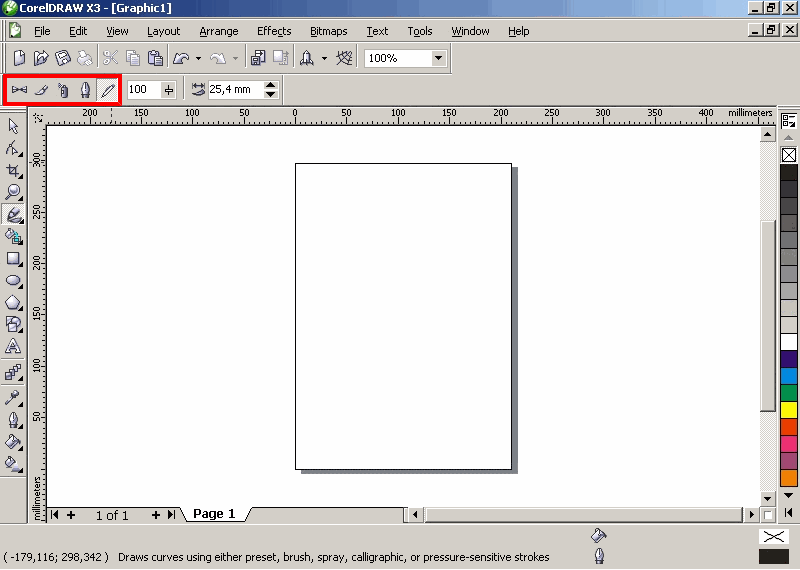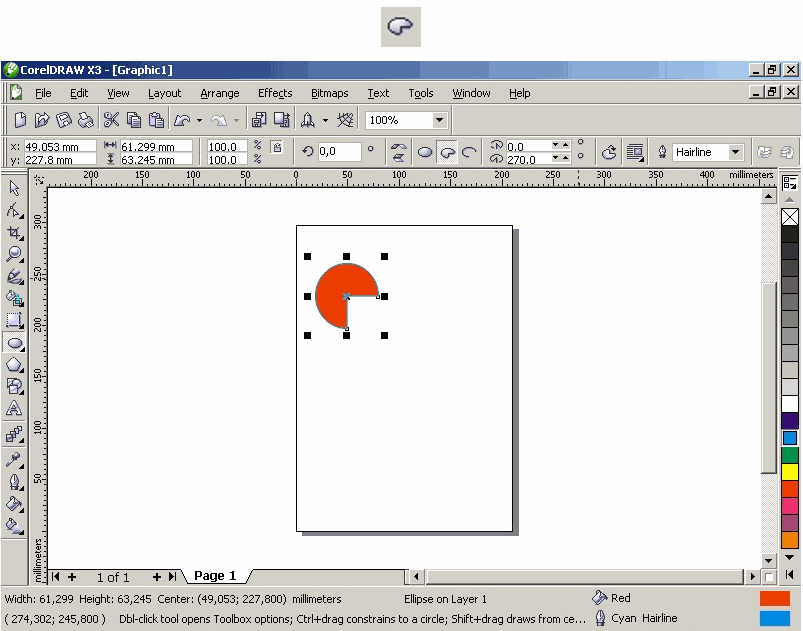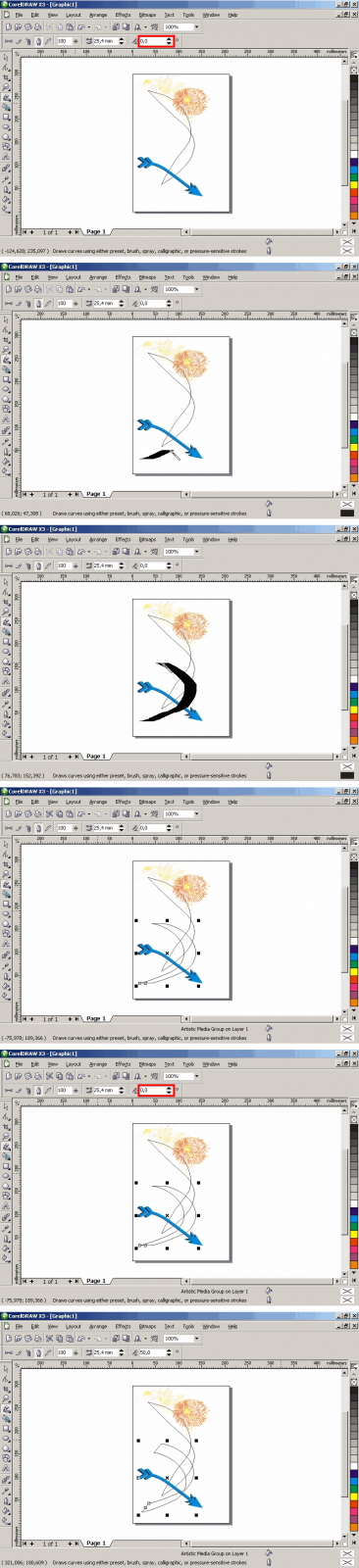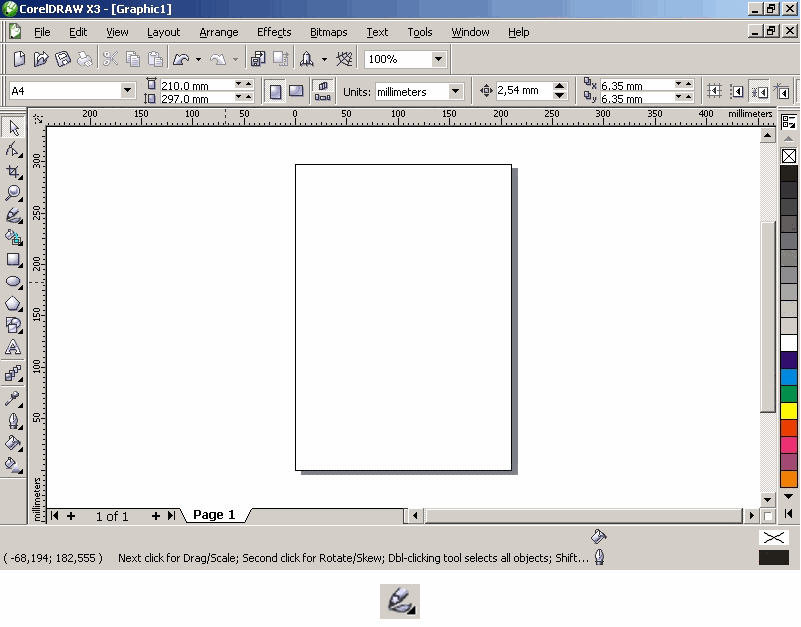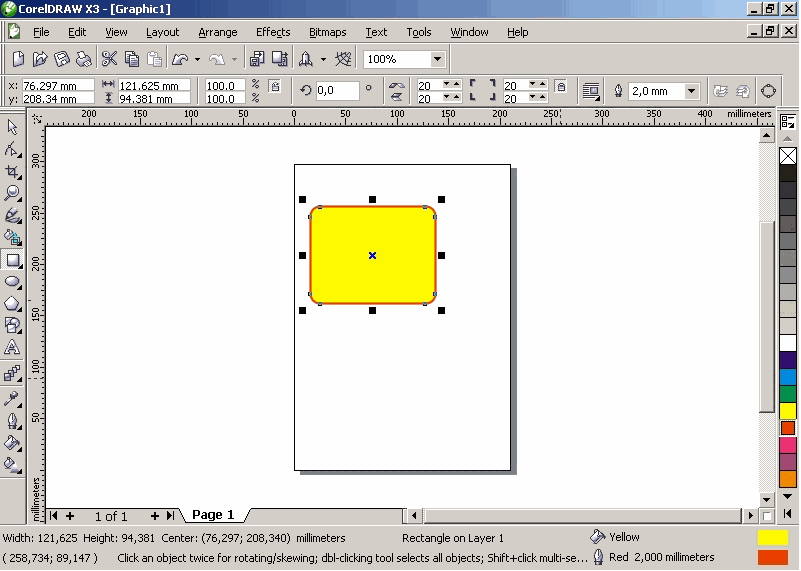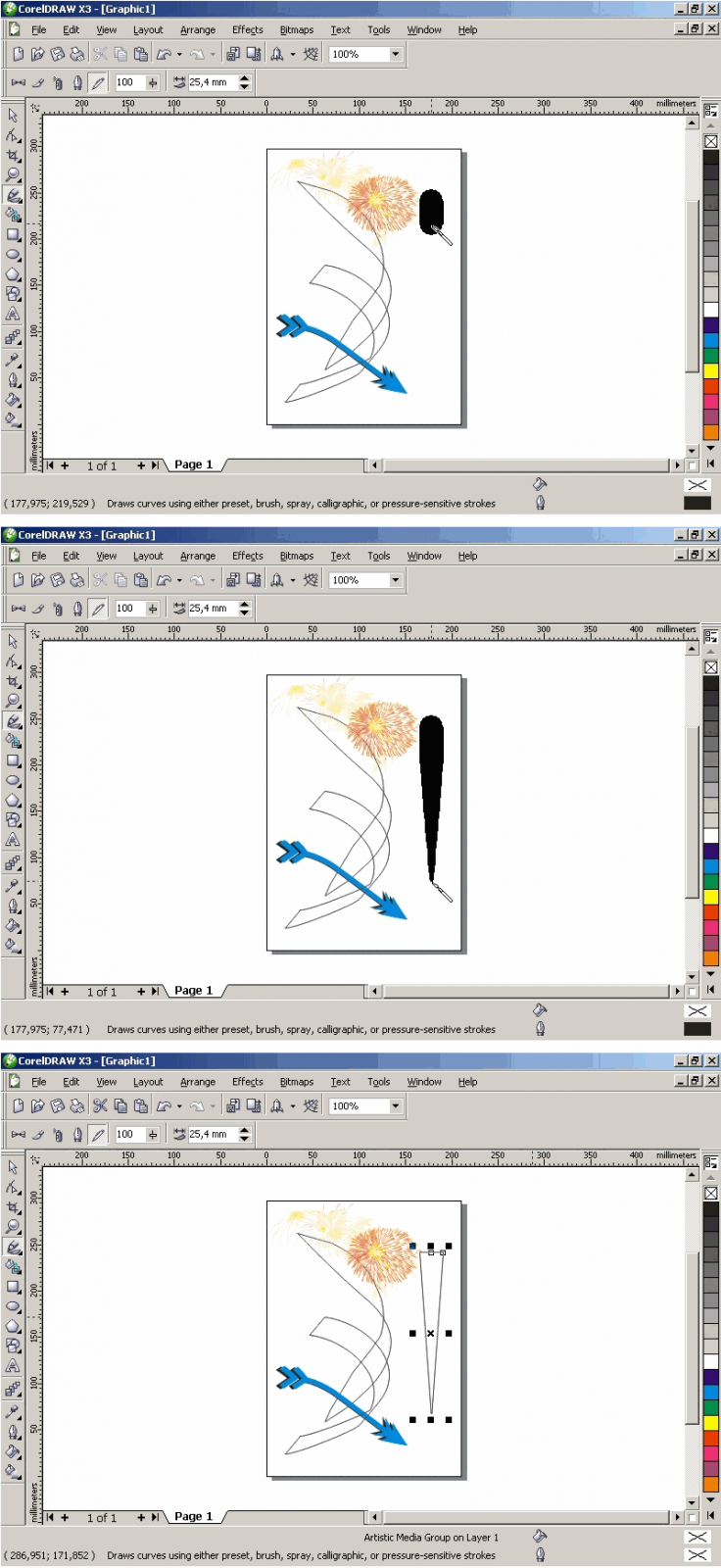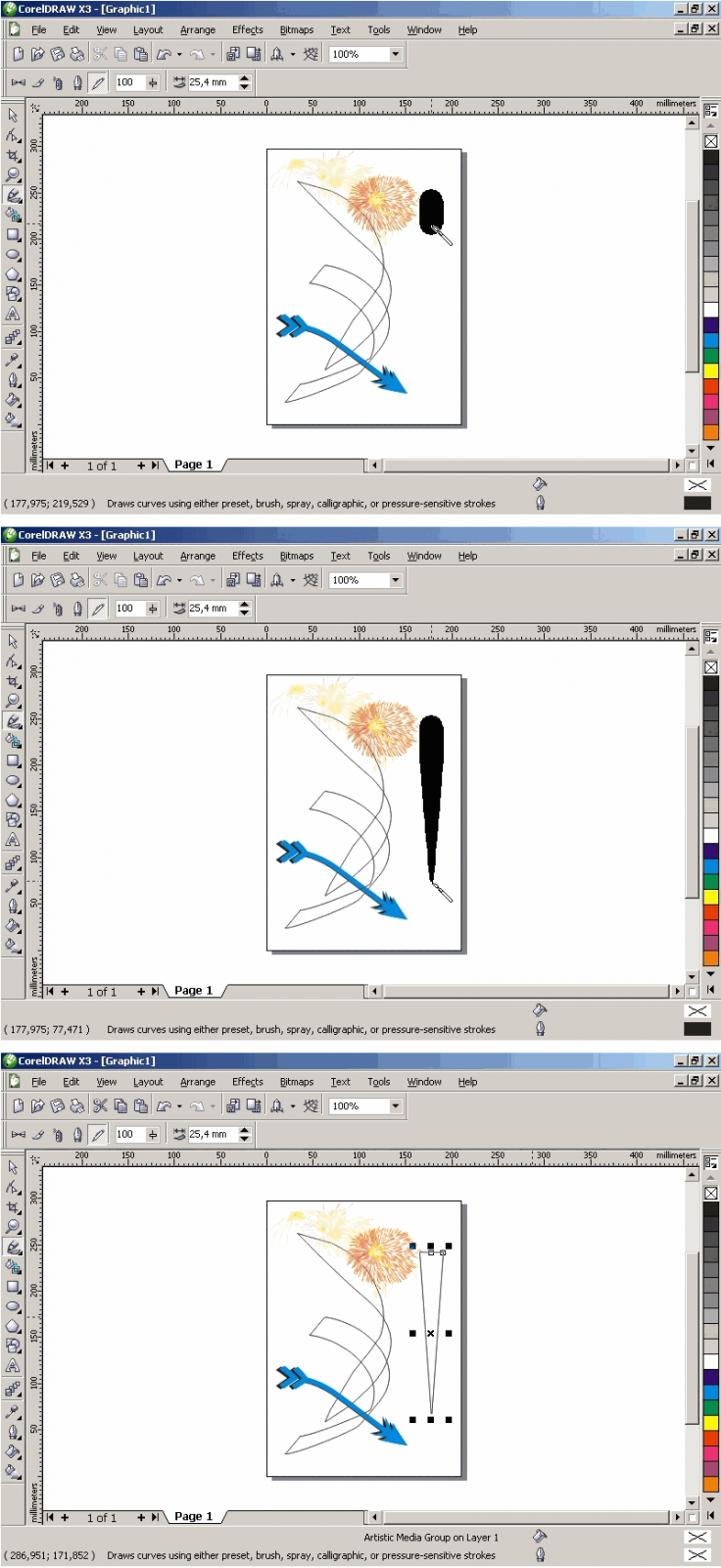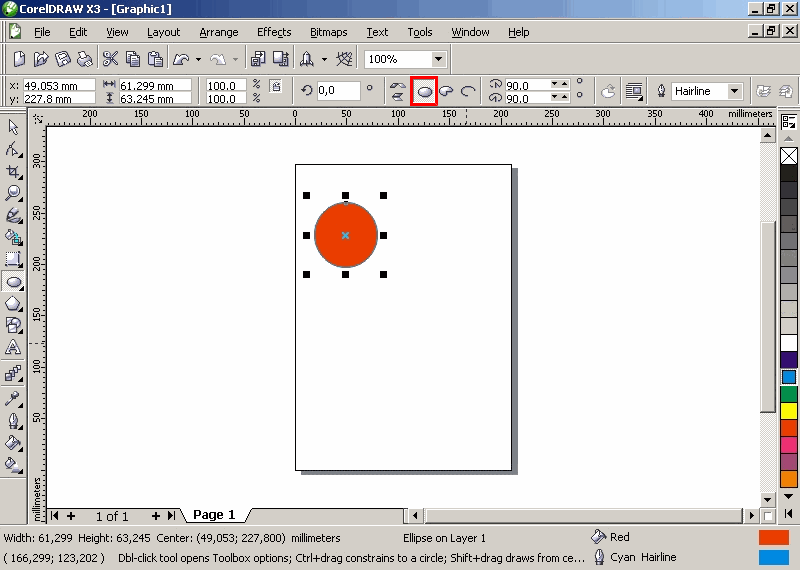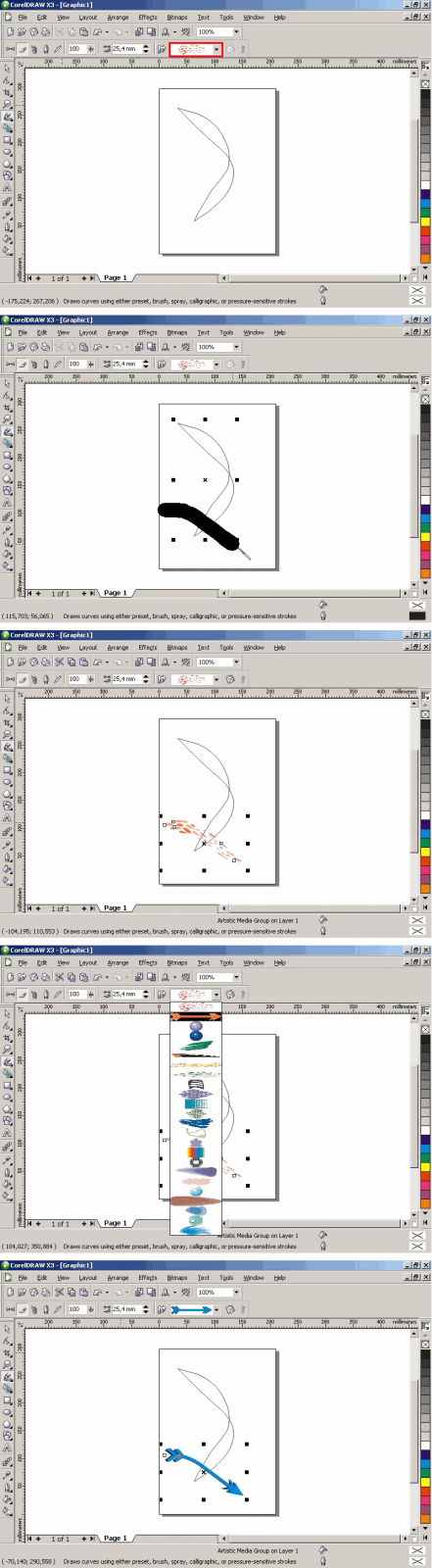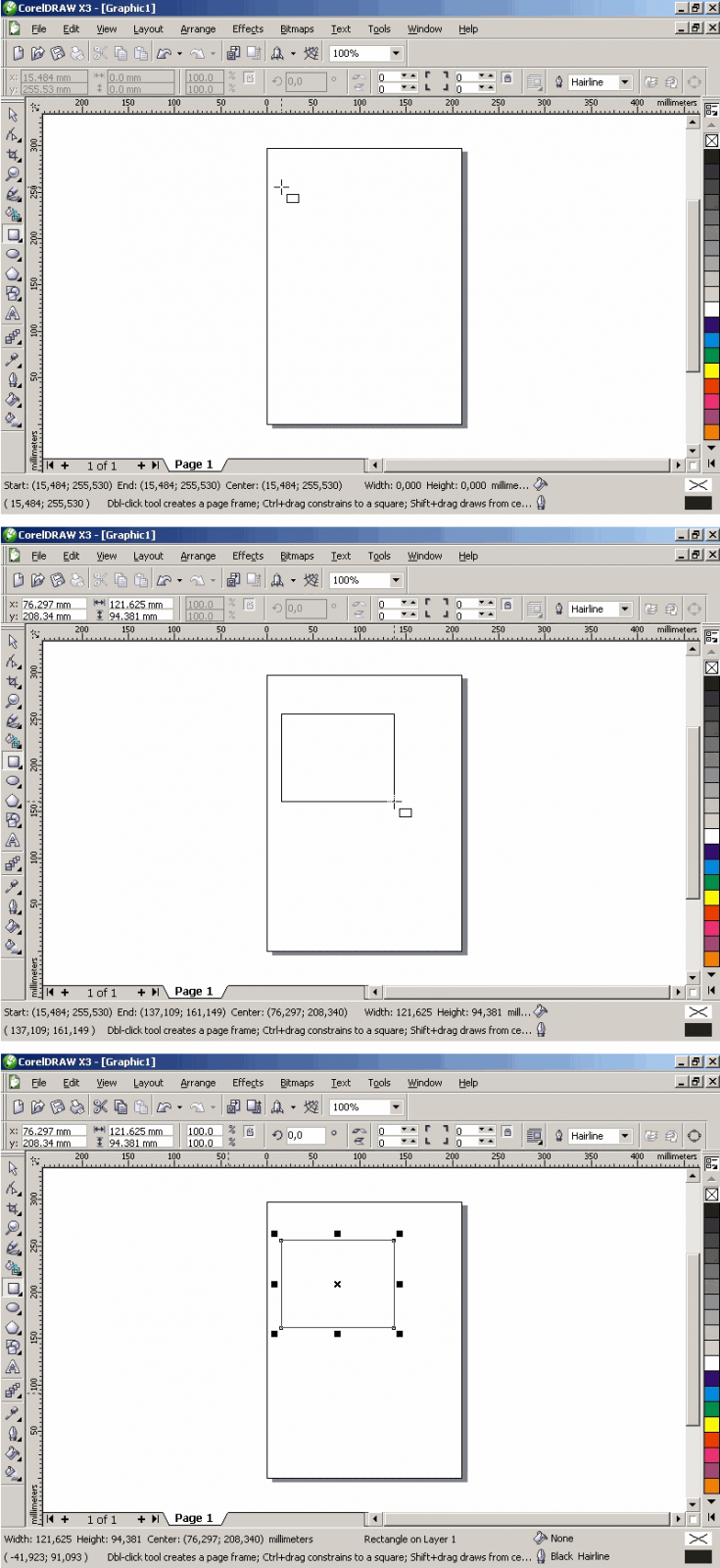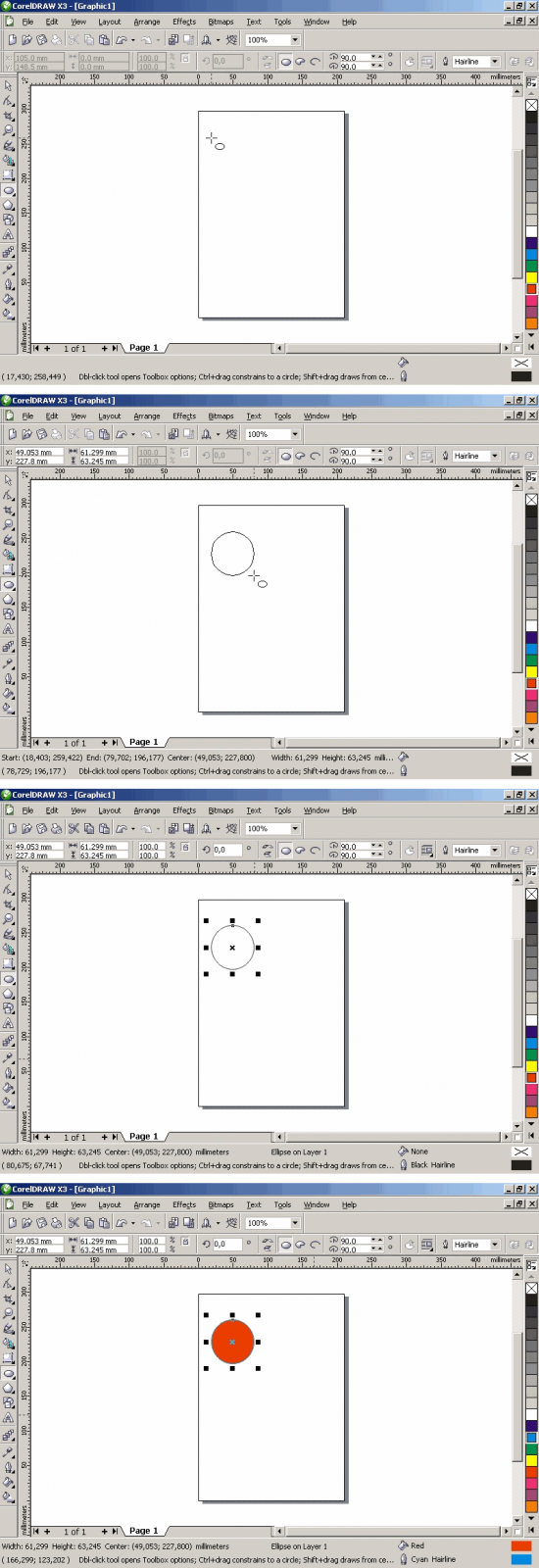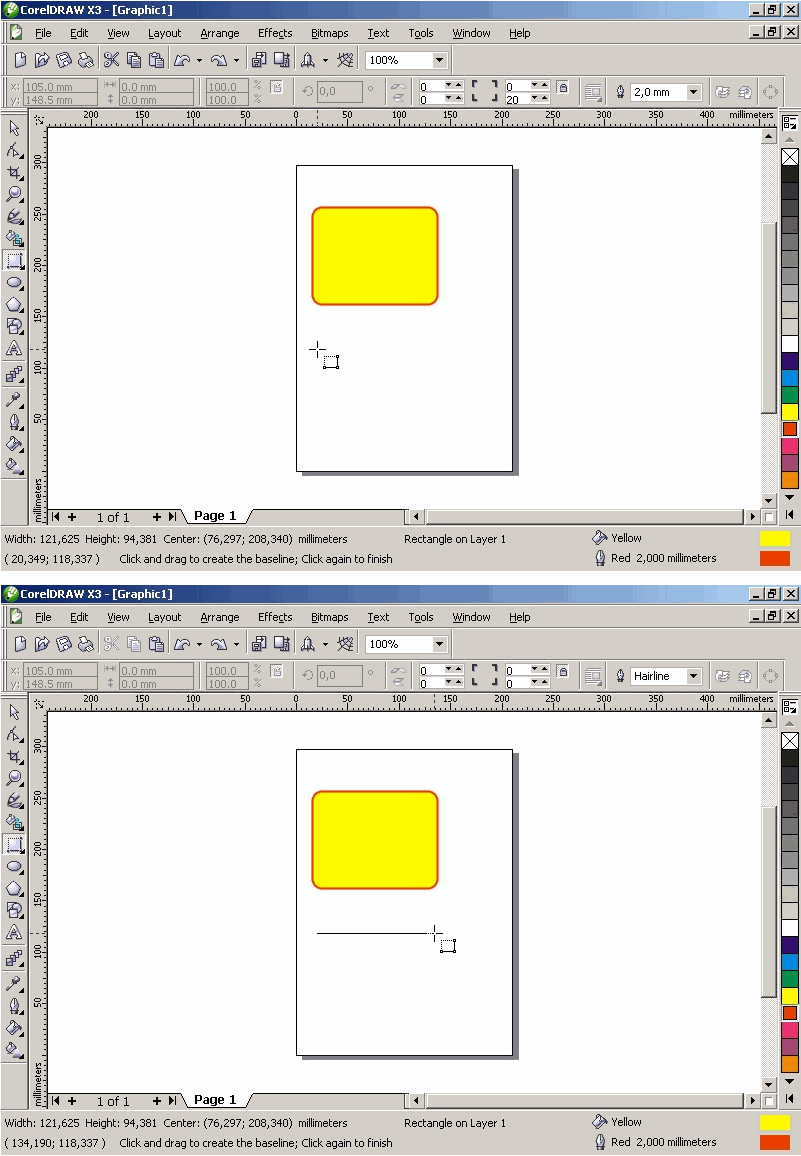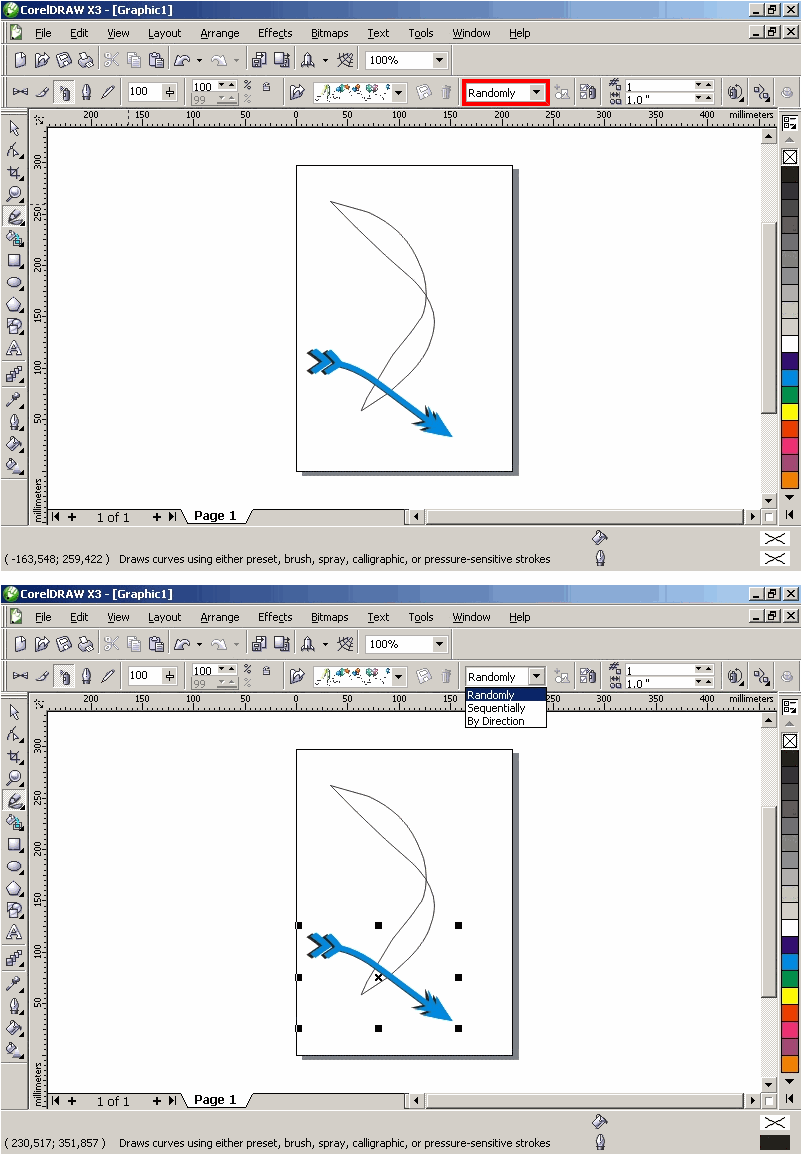Итак, перейдем к делу и рассмотрим инструмент «Artistic Media». Выберите его (Рис. 1).
Инструмент «Artistic Media» включает в себя на самом деле несколько инструментов. Чтобы не путаться, назовем их дополнительными инструментами (Рис. 2).
Первый из дополнительных инструментов называется «Preset» (Рис. 3).
Мы можем изменить некоторые свойства этого объекта. Нам доступно изменение толщины инструмента для живописи, мы можем изменить степень сглаживания и, что наиболее важно, мы можем выбрать разные заготовки (Рис. 4).
Теперь выберем следующий дополнительный инструмент «Кисть» (Рис. 5).
Инструмент и его свойства аналогичны свойствам инструмента «Preset», только вместо различных заготовок нам предлагается список штрихов кисти (Рис. 6).
Продолжаем обучение программе Coreldraw. Следующий дополнительный инструмент – «Пульверизатор» (Рис. 7).
Изменения степени сглаживания, толщины инструмента для живописи (в пульверизаторе это называется размер разбрызгиваемого объекта) и выбор различных вариантов пульверизаторов аналогичны свойствам предыдущих инструментов, но имеются и отличные свойства (Рис. 8).
Рассмотрим основные из них. Одно из таких свойств — изменение порядка разбрызгивания (Рис. 9).
Дополнительный инструмент «Calligraphic» используется для создания линии, толщина которой будет зависеть от угла наклона к оси рисования (Рис. 11).
Инструмент имеет одно особенное свойство — это изменение угла (Рис. 12).
Выберите следующий инструмент. Дополнительный инструмент «Pressure» позволяет рисовать линию, толщина которой регулируется нажатием клавиш-стрелок вверх и вниз (Рис. 14).
Рассмотрим группу инструментов «Rectangle». В этой группе всего два инструмента, первый из них также называется «Rectangle» (или прямоугольник). Щелкнем на этом инструменте (Рис. 15).
Теперь, нажав левую кнопку мыши на рабочем поле, мы сможем, передвигая мышь, нарисовать прямоугольник (Рис. 16).
Посмотрим на панель «Property», на ней, как обычно, отображаются различные свойства объекта. Кроме знакомых нам уже свойств, появились и новые. Так, например, мы можем закруглить углы нашего прямоугольника (Рис. 17).
Также мы можем преобразовать наш прямоугольник в кривую (Рис. 18).

В этом случае, внешне объект не изменится, но преобразуется в кривую, и для него станут характерны свойства линии. Давайте изменим толщину линий, образующих наш прямоугольник. Для этого откройте программе CorelDraw меню «Outline Width» и выберите там необходимый размер. Имейте в виду, что можно просто напечатать любой желаемый размер в поле меню и нажать «Enter» на клавиатуре (Рис. 19).
Теперь раскрасим прямоугольник. Щелкните на палитре левой кнопкой мыши на желтом цвете. Это заливка или окрашивание внутренностей фигуры (Рис. 20).
Щелкните на палитре правой кнопкой мыши на красном цвете. Это окрашивание контура объекта (Рис. 21).
У большинства фигур мы можем указывать цвет заливки и цвет контура.
Следующий инструмент в этой же группе называется «3 Point Rectangle». Этот инструмент позволяет рисовать прямоугольник не от угла, как в предыдущем инструменте, а от стороны будущего прямоугольника. Выберем этот инструмент (Рис. 22).
Нажмем левую кнопку мыши на рабочем поле и нарисуем прямую (Рис. 23).
Отпустим левую кнопку мыши и движениями мыши нарисуем прямоугольник (Рис. 24). Свойства панели «Property» такие же, как у предыдущего инструмента.
Группа инструментов «Ellipse» состоит из двух инструментов, аналогичных инструментам «Rectangle», только вместо прямоугольников они позволяют нам рисовать эллипс. Выберите инструмент «Ellipse» (Рис. 25).
При помощи инструмента «Ellipse» мы можем нарисовать окружность (Рис. 26).
Рассмотрим свойства этой фигуры на панели «Property». Кнопка «Ellipse» показывает, что у нас замкнутая окружность (Рис. 27).
Кнопка «Arc» превращает нашу окружность в дугу. Нажмите кнопку «Arc» (Рис. 28).
Кнопка «Pie» позволяет нам убрать какой-либо сектор из окружности. Нажмите кнопку «Pie» (Рис. 29).
Мы можем изменить угол удаленного сектора или дуги.
Кнопка «Clockwise/Counterclockwise Arcs or Pies» позволяет нам менять удаленную часть окружности и неудаленную местами. Нажмите на кнопке «Clockwise/Counterclockwise Arcs or Pies».
Выберите инструмент «3 Point Ellipse». «3 Point Ellipse» позволяет нам рисовать окружность от диаметра окружности (Рис. 30).
Итак, как я и говорил в первом уроке, это два тестовых занятия, в которых я рассказываю про графический редактор Coreldraw, обучение программе веду на сайте www.kak-sdelat.su. Пока разработаны только эти две публикации. Но уже приступаю к следующим.
evseev1984, специально для сайта kak-sdelat.su