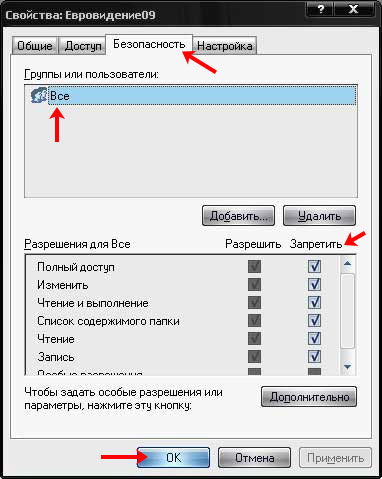Существует такая бесплатная программа TrueCrypt. В ней можно создать место на диске, называемое контейнер для хранения тех данных, которые должны быть доступны по паролю. Программа имеет русский интерфейс, умеет производить шифрование во время работы с контейнером. Поэтому при его закрытии не тратится ни секунды дополнительного времени для сохранения информации.
Программа подходит для 32 и 64 разрядных ОС семейства Microsoft Windows, Mac OS X и Linux. Уточню, что заблокировать паролем папки и файлы можно и в XP и Windows7.
Также с ее помощью можно полностью зашифровать любой диск компьютера, и даже загрузочный. После кодирования контейнера он продолжает храниться на диске компьютера.
Для его открытия контейнера следует выбрать его файл на диске через программу, ввести пароль и смонтировать. При этом в смонтированном состоянии он доступен в системе как виртуальный жесткий диск.
Все данные на диске шифруются и не доступны без ввода пароля. Программа TrueCrypt поддерживает несколько алгоритмов шифрования. Например: Twofish, Serpent и AES, а также их комбинации Serpent+Twofish+ AES. Все эти методы шифрования данных применяют безопасный режим XTS.
Программа работает с одной из трех хеш-функций: HMAC-SHA-512, HMAC-Whirlpool, HMAC-RIPEMD-160, используемых для генерации ключей шифрования.
Программа умеет создавать скрытые папки внутри основного хранилища, которые шифруются аналогичными способами, но другим паролем. Что позволяет сохранить конфиденциальные данные в случае вынужденной выдачи пароля от главной папки.
Что очень важно, созданные программой контейнеры никаким образом не помечаются на принадлежность к самой программе. Поэтому человеку, подбирающему пароль к вашему архиву в тайне от вас, будет невдомек, какой программой он создан, что явно усложнит его работу.
Как защитить доступ к папке.
Итак, чтобы, защитить паролем информацию в папке, скачайте сначала программу.
Установите ее.
Используя ярлык программы на рабочем столе найдите папку с ней и скопируйте туда файл русского языка. Для этого нажмите на ярлыке программы правой кнопкой мыши и нажмите найти объект.
Дважды щелкните по ярлыку программы левой кнопкой мыши, чтобы ее открыть.
Нажмите «Settings (Tools)» — «Language» — выберите «русский», нажмите «Ок».
Далее «Сервис» — «Мастер создания томов». Выбираем «Создать зашифрованный файловый контейнер» — «Далее» – «Обычный том» — «Далее» – «Файл» — выбираем место хранения контейнера, называем его.
Жмем кнопку «Далее» — выбираем вариант шифрования, например «AES» и хэш-алгоритм «RIPEMD-160» — «Далее» – указываем размер контейнера, например 10 Гб — «Далее» – вписываем пароль из не менее 20 символов (цифры, буквы разного размера, спецсимволы) — «Далее».
Насчет хранения фалов более 4 Гб пишите «Да» — — «Далее» – беспорядочно поводите мышью внутри окна программы — «Разметить» – дождитесь завершения операции.
Нажмите «Ок» — «Далее» — «Отмена».
Теперь в главном окне программы выберите букву диска под которым будет открываться ваша папка. На картинке выбран диск W. Далее жмете «Файл» — «Мой компьютер» — выбираете место, где вы создали свой контейнер. Щелкаете по нему левой кнопкой мыши дважды и жмете кнопку «Смонтировать».
В появившемся окне вводите свой пароль и «Ок». Жмите кнопку «Выход» — программа просто свернется в трэй у часов. Для того, чтобы закрыть доступ к диску в главном окне программы выбираете открытый диск и жмете «Размонтировать».
Чтобы данные были надежно защищены откройте диск W через «Мой компьютер» и работайте в нем. Все, что будет находиться на этом диске – будет закрыто паролем при размонтировании диска. Чтобы воспользоваться информацией с диска на другом компьютере, нужно перенести контейнер с собой и смонтировать в копии программы TrueCrypt на другом компьютере.
Александр, www.kak-sdelat.su