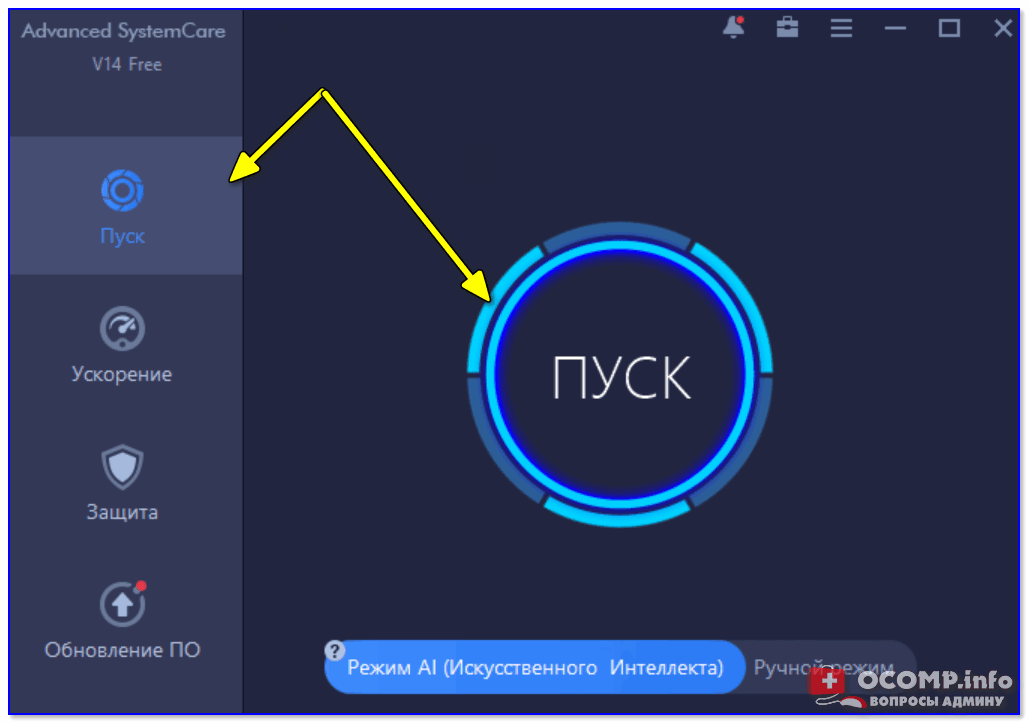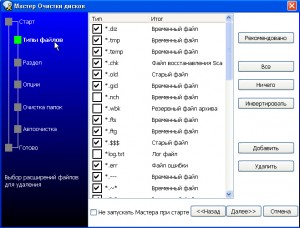Даже у самых рачительных пользователей частенько возникают проблемы, связанные с нехваткой свободного места на жестком диске. Тот, кто давно имеет дело с «умным железом», знает, что какой бы ни был объем винчестера, гигабайтов всегда оказывается мало. При этом значительная часть диска, обычно, бывает занята программами и файлами, которые не используются, попросту говоря замусоренной. Очищать компьютер в ручную – труд нелегкий, а самое главное, неэффективный. Вместе с тем решить обозначенную проблему можно используя специальные программы для чистки компьютера. О том как проводится эффективная очистка, программа — чистка компьютера от мусора какая для этого используется, мы с редакцией сайта расскажем вам сегодня.
Большая часть программ подобного назначения, к сожалению, выпускается разработчиками платно. И даже когда некоторые фирмы радуют юзеров бесплатными версиями, как правило, они серьезно уступают платным образцам в плане функциональных возможностей. Однако, среди бесплатных приложений можно найти такие, использование которых позволяет вполне эффективно решать задачу очистки компьютера от мусора. Именно к таким программам относится разработка фирмы Wise Cleaner, названная Wise Disk Cleaner 7 Free, где цифра 7 означает версию программы. О том, что вам будет предложена именно эффективная очистка говорит 693K Like системы фейсбук. Если бы программа не нравилась людям, то вряд ли была так высоко оценена.
Скачать такую программу можно на сайте разработчика, размер небольшой – всего 2,81 Мб, а поддерживают ее все самые распространенные операционные системы. К тому же программа — чистка Wise Disk Cleaner регулярно обновляется.
При установке программы при соответствующем запросе нужно выбрать русский язык. Так же мастер установки предложит подписаться на рассылку новостей. Если нет такого желания, можете смело отказываться и продолжать установку без этого.
При первом использовании программы автоматически запускается Мастер Очистки дисков. В дальнейшем при запуске будет открываться главное окно и Мастера придется вызывать нажатием кнопки, расположенной на панели инструментов.
Первое, что требует Мастер – установить расширения подлежащих удалению файлов. Если у вас нет особых требований, лучше воспользоваться рекомендованным списком, для чего нажать соответствующую кнопку. Выбрав, жмем далее.
Следующий шаг – выбор дисков, здесь все просто и интуитивно понятно, а далее очень важная операция – настройка опций очистки.
Хороший результат очистки вполне можно получить пользуясь настройками, которые предлагает программа по умолчанию. У некоторых возникает соблазн добавить в список «удаление неверных ярлыков», однако, это чревато, так как программа удалит ярлыки съемных устройств, например, флешек, цифровых фотоаппаратов и т.д. В разделе «автоочистка» желательно установить в качестве предпочтительного ручной режим. Также вместо безвозвратного удаления файлов разрешить их перемещение в корзину.
Нажав после этих процедур кнопку «Готово», сохраним тем самым выбранные параметры очистки и вернемся в главное меню, показанное на первой иллюстрации.
Единожды настроив «Мастер», дальше можно использовать просто кнопку опции. Она открывает окно с 5-ю закладками, на которых отображаются основные параметры.
Теперь, чтобы начать анализ нужно нажать большую зеленую кнопку «Старт», которая расположена с левого края панели инструментов главного окна. После этого в нижней части появится отображение процесса сканирования диска. По его окончании программа от мусора компьютера покажет список, где зеленым значком будут обозначены файлы и папки, которые можно удалить без риска нарушить работу системы. Нажав «Удаление ненужных файлов» вы отправите в корзину все помеченные объекты. Если же вдруг появились сомнения, то щелкнув по строке файла левой кнопкой, сможете просмотреть информацию о нем в графе «подробности», расположенной внизу окна. Можно прямо из программы даже запустить тот или иной файл, а также открыть папку для просмотра ее содержимого. Для этого достаточно щелкнуть правой клавишей, чтобы открыть выпадающее меню.
Если, просмотрев информацию о файле, вы убедились в его необходимости, то следует внести его список исключений.
Качество очистки компьютера с помощью Wise Disk Cleaner ни чуть не уступает результатам работы более сложных платных приложений. Разработчики рекомендуют сразу после чистки провести дефрагментацию жесткого диска, что позволяет еще более рационально использовать его объем.
Напоследок один добрый совет, который сделает использование программы еще более удобным и приятным. При установке Wise Disk Cleaner на рабочем столе автоматически создается дополнительный ярлык под названием «Clear with 1 click». Он введен разработчиками специально для самых ленивых пользователей и его предназначение – запуск процесса очистки простым двойным щелчком. Однако, пользоваться этой возможностью не стоит, так как в этом случае утрачивается контроль за работой и эффективная программа без вашего ведома может удалить все нужные на свое усмотрение файлы. В 99% случаев программа права, но в 1% спорные моменты, я думаю, могут возникнуть.
Петр, www.kak-sdelat.su