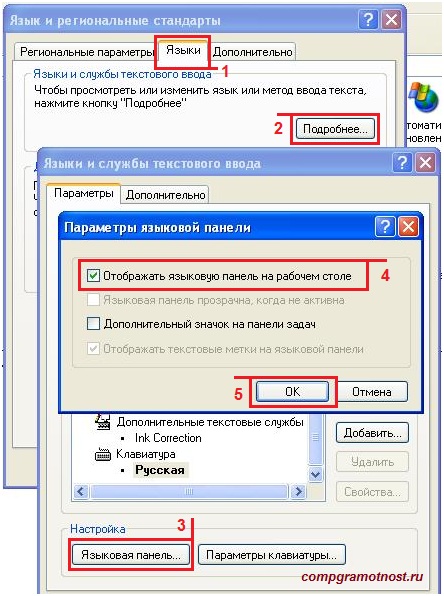Здравствуйте, дорогие друзья!
«Языковая панель» — штука весьма важная, поскольку нередко вам приходится вводить иностранные слова. Например, вам надо ввести команду в командную строку. И вы без труда это сделаете, имея в трее специальную системную опцию — ярлык «Языковая панель». Впрочем, переключение языковых раскладок производится одновременным нажатием двух клавиш «Shift+Alt». Так что можете ничего не восстанавливать. Всё ясно?! Но, если вернуть пропавшую кнопочку EN/RU всё же надо, то расскажу как это сделать.
Итак, бывает так, что по какой-то причине, явно не зависящей от вас лично, ваша «Языковая панель» просто исчезает в неизвестном направлении. Вы перезагружаете систему, но не факт, что после перезапуска «Языковая панель» снова появится. Что делать в этом случае?
В Windows ХР
Идем в «Пуск» — «Панель управления». Там ищем опцию «Язык и региональные стандарты» — открываем её, кликнув два раза левой кнопкой мышки. Откроется окно, в котором вы увидите несколько вкладок. Открываем вкладку «Языки». Там будет опция «Настройки» — жмем на неё и жмем на виртуальную кнопку «Языковая панель». В малюсеньком окошке напротив «Отображать на рабочем столе» необходимо поставить «птичку». Внимание: может так статься, что «птичка» там уже стоит. Тогда снимите её, нажмите «ок», а потом снова поставьте и жмите снова «Ок».
Теперь такой возможный вариант. Вы видите, что кнопка «Языковая панель» вообще неактивна. В этом случае кликните на кнопку «Дополнительно» и снимайте все «птички» в разделах! Жмите «Ок» и возвратитесь в пункт «Языковая панель». Там установите «птичку» в окошке напротив «Отображать на рабочем столе».
В Windows 7
Для тех, у кого ОС Windows 7, следует сделать так. В «Панели управления» открываем опцию «Язык и службы текстового ввода». Там увидите вкладку «Языковая панель»: в ней следует выбрать пункт «Закреплена на панели задач».
А теперь пара слов о том, какой процесс определяет рабочее состояние «Языковой панели». За это отвечает процесс ctfmon.exe. При адекватной работе системы этот процесс автоматически запускается при старте системы. Для проверки, работает ли процесс вообще, следует ввести в командую строку команду msconfig. В открывшемся окне выбираете вкладку «Автозагрузки» и ставите «птичку» напротив процесса ctfmon.exe. Перезапустите систему.
Есть и ещё один момент: в результате сбоя или работы вирусов, системный процесс ctfmon.exe может быть либо стерт, либо поврежден. В этом случае вам необходимо будет сделать вот так. «Пуск» — «Панель управления» — «Свойства папки» — вкладка «Вид». Ставим «птичку» напротив пункта «Отображать содержимое системных папок», а также находим пункт «Скрытые файлы и папки» и ставим режим «Показывать». А далее, вам необходим рабочий файл ctfmon.exe. Его можно скачать с другого рабочего компьютера, либо установить с вашего установочного диска. Но также этот файл можно скачать и из Интернета: просто скопируйте прямо отсюда вот такой текст «Скачать файл ctfmon.exe» и вставьте его в поисковик. Один клик и вы найдете этот файл! А далее всё просто: скачали, скопировали и перенесли (вставили) в папку, по адресу С:Windowssystem32 (если у вас ОС установлена на диске «D», то, соответственно, адрес будет D:Windowssystem32). Всё: перезагрузите систему и всё должно работать как часы.
И последнее. Проверьте «Редактор реестра»: есть ли там прописка для запуска процесса ctfmon.exe? Делается это так: «Пуск» — «Выполнить» — в поле «Открыть» впишите команду regedit и нажмите «Ок». Вы попадете в «Редактор реестра». Найдите системную ветку HKEY_CURRENT_USERSoftwareMicrosoftWindowsCurrentVersionRun. Дойдя до папки «Run», откройте её и посмотрите на правую сторону окна: имеется ли там параметр ctfmon.exe? Нет? Тогда его придется создать.
Это сделать очень просто: в открытом окне в верхней части кликните на пункт-вкладыш «Правка». Выпадет меню, в котором следует выбрать строку «Создать» — «Строковый параметр». В открывшемся небольшом окошке, в поле «Параметр» введите ctfmon.exe. В этом же окне нажмите «Изменить» и в поле «Значение» пропишите вот это — С:Windowssystem32cfmon.exe. (или D:Windowssystem32cfmon.exe, если у вас система установлена на диске «D»). «Ок», закрываем, перезагружаем компьютер. Всё работает? Удачи!
dzummer, www.kak-sdelat.su
Далее видео по теме